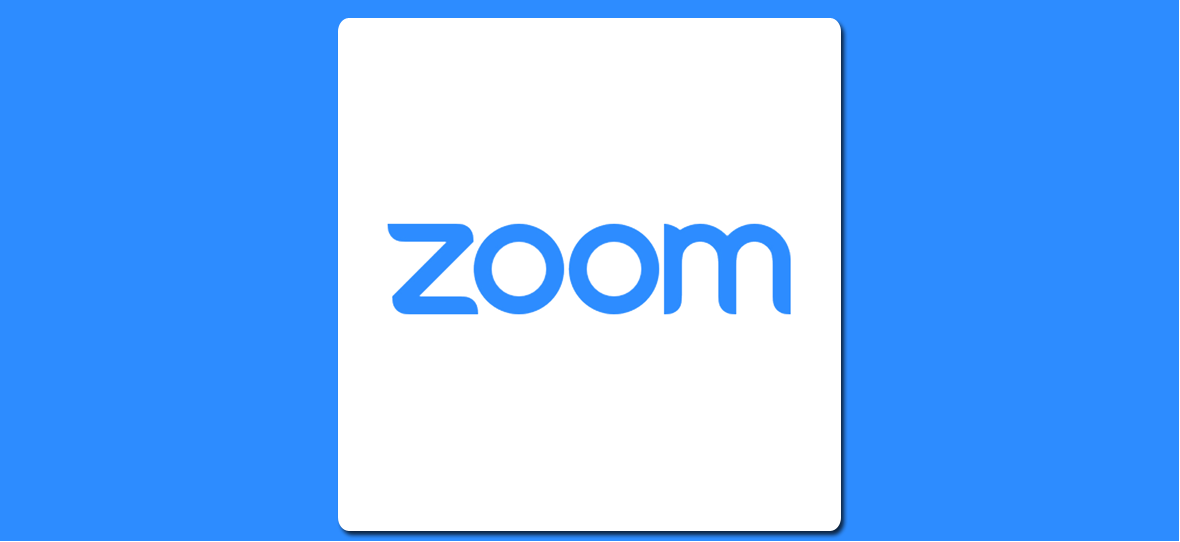Online ders anlatırken Zoom uygulamasını kullanıyorsanız, yönetici ayarlarını kullanarak bazı özellikleri kapatıp, ekrana müdahaleleri engelleyebilir ve katılımcıların bazı özelliklerini sınırlandırabiliriz.
1- Katılımcıların ekran paylaşımı yapmasını engelle
Başlangıç ayarlarında katılımcıların paylaşım yapmalarına izin verilmiştir. Ancak bu her zaman istenen bir durum değildir. Zoom katılımcıların ekran paylaşımını engellemek için;
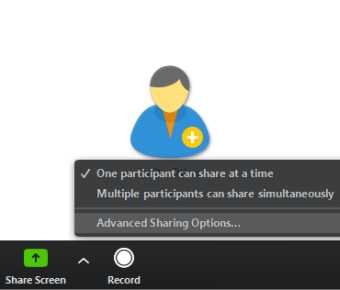
Share Screen butonunun sağında açılan menüde Advanced Sharing Options… seçeneğini tıklayın.
Açılan pencerede Who can share? (kimler paylaşabilir?) özelliğinde Only Host (sadece yönetici) kutucuğunu işaretleyin.
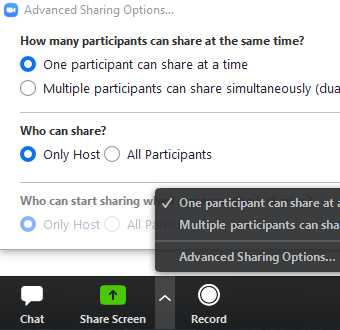
2- Katılımcının ekrana çizim yapmasını engelle
Paylaşım ekranında çizim yaparken aynı anda katılımcılar da bir şeyler çizebilir. Katılımcının yazı ve çizim yoluyla ekrana müdahalesini engelleyebiliriz. Bunun için;
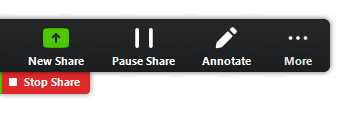
Ekran paylaşımı yaptığınızda pencerenin üstündeki menüden More linkini tıklayın.
Açılan pencerede Disable participants annotation özelliğini aktif yapın.
3- Kullanıcı adı değiştirmeyi kalıcı olarak engelle
Kullanıcılar isimlerini sık sık değiştirebilir veya uygun olmayan takma adlar kullanabilirler. Bunu engelleyebiliriz.
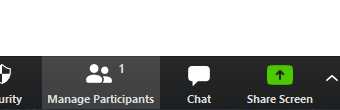
Manage Participants (katılımcıları yönetin) linkine tıklayın.
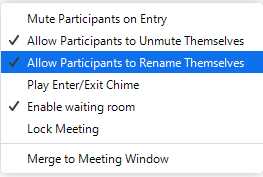
Participants başlıklı, katılımcıların bulunduğu listenin sağ alt köşesinde bulunan … üç noktayı tıklayın. Açılan menüdeki seçeneklerden Allow Participants to Rename Themselves yanındaki tik işaretini kaldırın.
4- Tüm katılımcıları sessize al
Tüm kullanıcı seslerinin açık olması bazen seslerin karışmasına sebep olabilir.
Participants başlıklı, katılımcıların bulunduğu listenin altındaki Mute All ile tüm kullanıcı mikrofonlarını kapatılabilirsiniz. Katılımcılar daha sonra mikrofonu tekrar açabilirler. Ancak bunu tamamen engelleyebiliriz.
5- Katılımcıların mikrofon açmalarını kalıcı olarak engelle
Tüm katılımcıları sessize almış olsak da katılımcı tekrar kendi mikrofonunu aktif hale getirebilir. Bunu kalıcı olarak engelleyebiliriz. Bu değişiklikten sonra kullanıcılar mikrofonları aktif hale getiremezler.
Manage Participants (katılımcıları yönetin) linkine tıklayın.
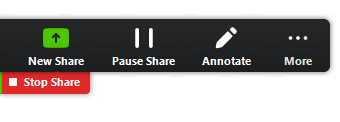
Participants başlıklı, katılımcıların bulunduğu listenin sağ alt köşesinde bulunan … üç noktayı tıklayın.
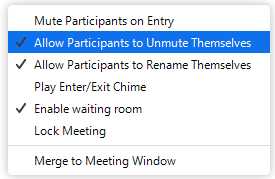
Açılan menüdeki seçeneklerden Allow Participants to Unmute Themselves yanındaki tik işaretini kaldırın.
6- Katılımcıların kamerasını kapat
Tüm katılımcıların video görüntülü olarak katılımlarını toplantı ayarlarından engelleyebiliriz.
7- Kullanıcıları toplantıya kabul etmeden önce bekleme odasına al
Davet linkine veya ID ye sahip kullanıcılar, derse girmeden önce beklemeye alınabilir. Siz onaylamadan derse giremezler.
Bunun için, Security butonuna tıklayın. Açılan menüde Enable waiting room özelliğine tıklayıp aktif hale getirin. Özelliğin yanında tik varsa bekleme odası aktifleştirilmiştir.
8- Katılımcıları toplantıya girişte sessize al
Derse katılan katılımcıyı otomatik sessize alır. Bunun için;
Participants başlıklı, katılımcıların bulunduğu listenin sağ alt köşesinde bulunan … üç noktayı tıklayın. Açılan menüdeki seçeneklerden Mute Participants on Entry özelliğini tıklayıp aktif hale getirin.
9- Katılımcıların sohbetini kısıtla
Katılımcıların sohbet penceresinde kimlerle konuşabileceklerini belirleyebiliriz. Bunun için yapmamız gereken öncelikle chat butonuna tıklayalım.